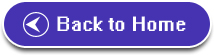How to Connect a Security Camera to Your PC: A Step-by-Step Guide
 Posted on July 03, 2024
Posted on July 03, 2024
Feeling the need to take a more active role in your home security? Connecting your security camera directly to your PC allows you to bypass relying solely on a network video recorder (NVR) or smartphone app. This can offer several advantages, including:
Direct Viewing: See a live feed from your camera on your PC screen without needing an internet connection.
Enhanced Control: Configure camera settings, access recordings, and potentially enjoy more customization options compared to mobile apps.
Peace of Mind: Having a separate viewing point on your PC provides an extra layer of security awareness.
However, it's important to note that connecting a security camera directly to a PC isn't always the most straightforward process. This guide will walk you through the steps involved, highlighting the two main methods: using a wired connection and connecting through your network.
Before You Begin:
Gather Information: Locate your camera's user manual and any software CDs that may have come with it. Identify the type of camera you have (IP camera, PoE camera, etc.) and its connection options.
Prepare Your PC: Ensure your PC has an available Ethernet port for a wired connection. If using Wi-Fi for the network method, confirm your camera supports Wi-Fi connectivity.
Download Software (Optional): Some camera manufacturers provide dedicated software for viewing and managing camera settings on your PC. Check the user manual for download instructions.
Method 1: Wired Connection (Direct PC-to-Camera)
This method is ideal if you want a dedicated and secure connection between your camera and PC, bypassing your Wi-Fi network. However, it requires your PC to have an Ethernet port and may not be suitable for all camera models.
Power Up: Connect your camera to its power adapter and turn it on.
Wired Connection: Using an Ethernet cable, connect one end to the Ethernet port on your camera and the other end to the available Ethernet port on your PC.
Network Configuration (Optional): In some cases, your camera might automatically obtain an IP address upon connecting. However, you might need to configure your PC's network settings to be on the same subnet (network segment) as the camera's default IP address (usually found in the user manual). Consult your camera's manual for specific instructions on this step.
Method 2: Network Connection (Camera on Wi-Fi Network)
This method allows you to connect your camera to your existing Wi-Fi network and then access it from your PC on the same network.
Camera Setup: Refer to your camera's user manual for instructions on connecting it to your Wi-Fi network. This typically involves using the camera's mobile app or a web interface to configure the Wi-Fi settings.
Locate Camera's IP Address: Once connected to your Wi-Fi network, the camera will be assigned an IP address. You can usually find this information in the camera's web interface or mobile app settings.
Accessing the Camera Feed:
With either connection method, you now need to access the camera feed on your PC. Here are two common approaches:
Dedicated Software: If you downloaded software from your camera manufacturer, launch the program and follow the on-screen instructions to add your camera using its IP address. This software should allow you to view the live feed, access recordings (if supported), and potentially configure camera settings.
Web Browser Access: Some cameras allow direct access through a web browser. Open a web browser on your PC and type the camera's IP address into the address bar. You might be prompted to enter a username and password (usually found in the user manual). This method might offer more basic functionality compared to dedicated software.
Troubleshooting Tips:
Connection Issues: Ensure all cables are securely connected and that your PC's network adapter is enabled. If using Wi-Fi, double-check your camera is connected to the same network as your PC.
Software Installation: If encountering issues with dedicated software, make sure you have downloaded the correct version compatible with your camera model and operating system. Reinstalling the software might also resolve problems.
Firewall Restrictions: In some cases, your PC's firewall might block access to the camera. You might need to temporarily disable the firewall (not recommended for prolonged periods) or configure it to allow access for the camera's software or IP address.
Additional Considerations:
Security: When connecting directly to your PC, ensure strong passwords are set for both the camera and your PC itself.
Performance: Direct connections can be more reliable than network-based viewing, but consider your PC's processing power if you plan on viewing multiple camera feeds
Conclusion
Connecting your security camera directly to your PC can provide a valuable addition to your home security setup. By following the steps outlined in this guide and utilizing the troubleshooting tips, you can establish a direct connection and enjoy the benefits of real-time monitoring and potentially more control over your camera settings. Remember, consult your camera's user manual for specific instructions, as functionalities and configuration processes can vary between models.
FAQ
Q: Is it always possible to connect a security camera directly to a PC?
A: Not all security cameras offer the option for a direct PC connection. IP cameras and PoE (Power over Ethernet) cameras are generally more likely to have this capability. Consult your camera's user manual for confirmation.
Q: Do I need an internet connection to connect a camera directly to my PC?
A: No, the wired connection method bypasses your Wi-Fi network entirely. However, if using the network connection method, both your camera and PC will need to be on the same Wi-Fi network.
Q: What if my PC doesn't have an Ethernet port?
A: If your PC lacks a built-in Ethernet port, you might consider using a USB-to-Ethernet adapter to connect the camera via USB.
Q: Is it safe to disable my PC's firewall to access the camera?
A: Disabling your firewall is generally not recommended as it weakens your PC's security. A better approach is to consult your firewall settings and configure it to allow access for the camera's software or IP address.
Q: Can I connect multiple cameras to my PC?
A: The ability to connect multiple cameras depends on your camera model, the software you're using, and your PC's capabilities. Check your software's documentation for information on multi-camera support.
By following these steps and considering the additional points, you should be well on your way to establishing a direct connection between your security camera and your PC for enhanced monitoring and control.
Home | Recent Posts
- Troubleshooting Common CCTV Camera Issues: How a Professional Repair Service Can Help
- Surveillance and Security Devices in Delhi, Gurgaon, and Noida
- How to Choose the Right CCTV Camera installation for Your Property?
- 10 Reasons Why CCTV Camera Installation is Essential for Your Business
- Cctv Camera Installation Service for Delivery Centers
- Benefits of CCTV camera installation in School
- Importance of CCTV Cameras in Real Estate
- How do You Protect Your Home or Property?
- 5 Best Security CCTV Camera Installation Tips
- Top 10 Best CCTV Camera Brands in India 2020
- Do You Realize why CCTV Camera is so Important?
- Saving Money On cctv Camera Installation With DIY
- Importance of CCTV Cameras in Schools